Kontak WhatsApp
+628971322277
Untuk membuat artikel baru klik pada Posts -> Add new.
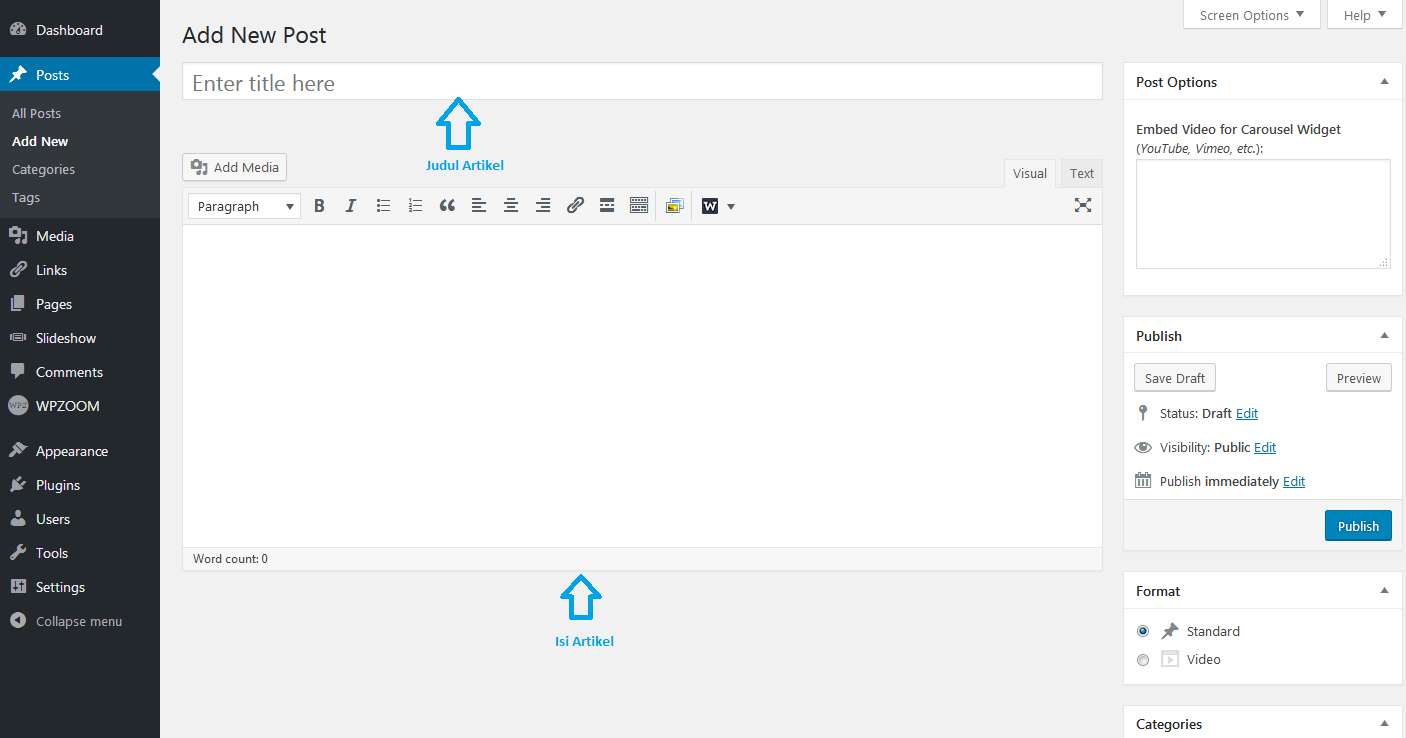
Pada bagian pengisian artikel terdapat toolbar untuk membantu membuat artikel. Berikut toolbar menu dan fungsinya.

1. Add Media = Menambahkan media
2. Formatting style = Mengatur tag sebuah text ( paragraph, h1, h2, h3, h4, h5, h6, preformatted )
3. Bold = Membuat huruf cetak tebal
4. Italic = Membuat huruf miring
5. Bulleted List = Mengurutkan baris menggunakan simbol
6. Numbered List = Mengurutkan baris menggunakan angka
7. Blockquote = Membuat kutipan
8. Align left = Membuat text rata kiri
9. Align center = Membuat text rata tengah
10. Align right = Membuat text rata kanan
11. Insert/edit link = Menambahkan atau mengubah link
12. Remove link = Menghapus link
13. Insert readmore tag = Menambah tag read more
14. Toolbar toogle = Menampilkan toolbar lainya
1. Strikethrough = Memberi efek coretan pada kata
2. Horizontal line = Membuat garis horizontal pada baris baru
3. Text color = Memberi warna pada kata
4. Paste as text = Paste text saja ( menghilangkan tag HTML jika ada )
5. Clear formatting = Mengubah text menjadi normal ( menghilangkan format seperti cetak tebal / miring dll )
6. Special character = Memasukkan karakter spesial yang dipilih
8. Increase indent = Menggeser paragraf ke sebelah kanan
9. Undo = Membatalkan aksi yang telah dilakukan
10. Redo = Mengembalikan aksi yang telah dibatalkan
11. Keyboard shortcuts = Menampilkan Keyboard shortcuts
15. Mode visual = Menampilkan isi artikel yang telah dirender dari Mode text
16. Mode text = Menampilkan isi artikel dalam bentuk HTML
17. Distraction-free writing mode = Mengubah tampilan editor menjadi seperti gambar dibawah ini
Untuk menambahkan gambar pada artikel dapat mengklik tombol Add media. Atau dapat langsung men-drag gambar ke dalam post.
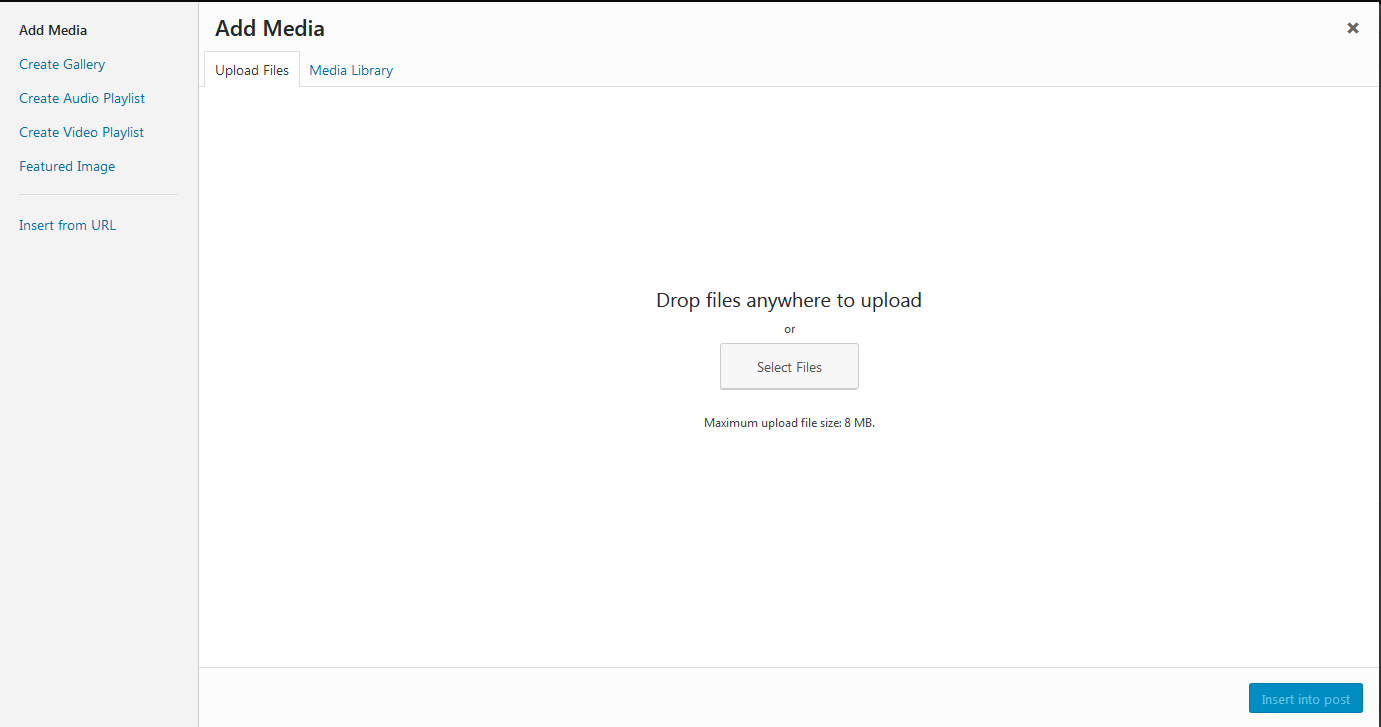
Akan muncul kotak seperti gambar di atas. Klik tombol Select Files untuk memilih file gambar di komputer anda untuk diupload.
Untuk memasukkan gambar ke dalam artikel klik tombol Insert into post yang berada di sudut kanan bawah gambar di atas.
Anda juga dapat menambahkan gambar dari URL lain dengan cara klik pada Insert from URL. Dan masukan url gambar di dalam text box lalu klik tombol insert to post untuk memasukannya kedalam post, seperti contoh pada gambar dibawah ini
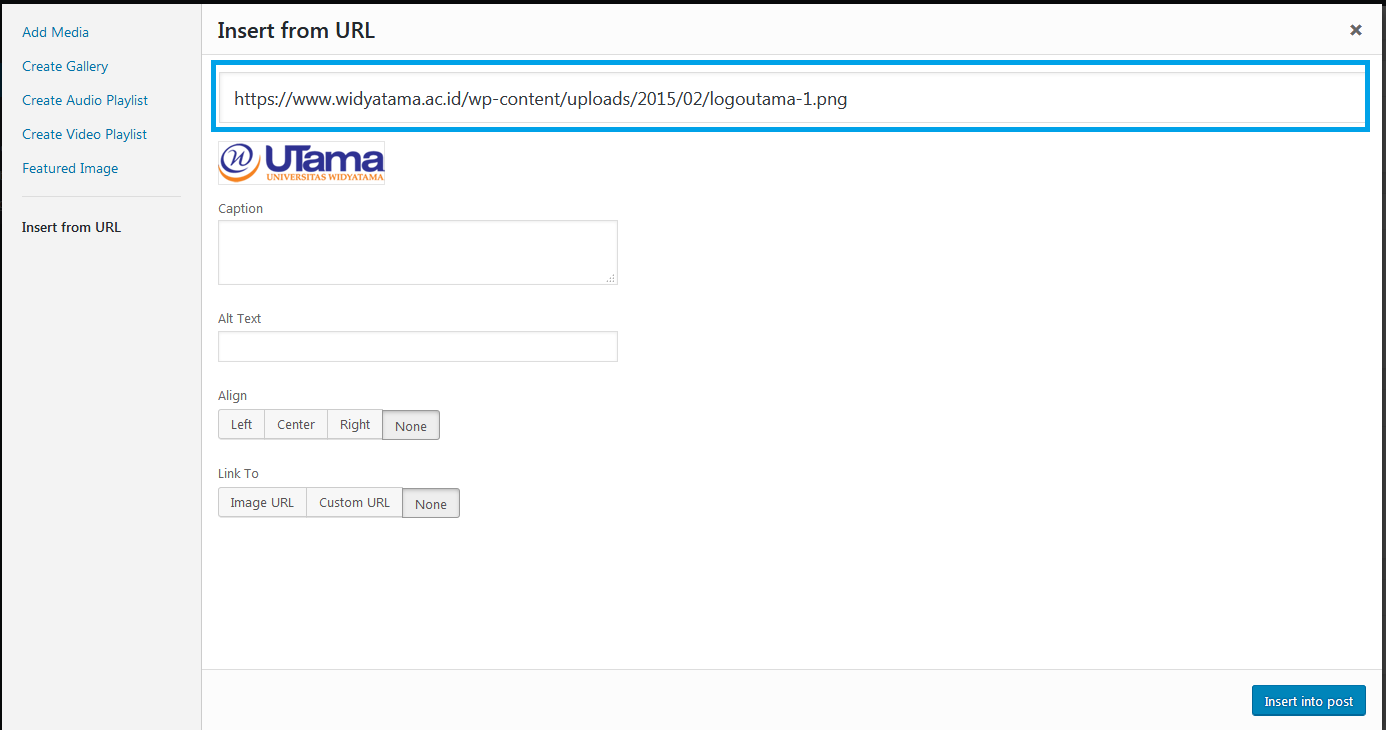
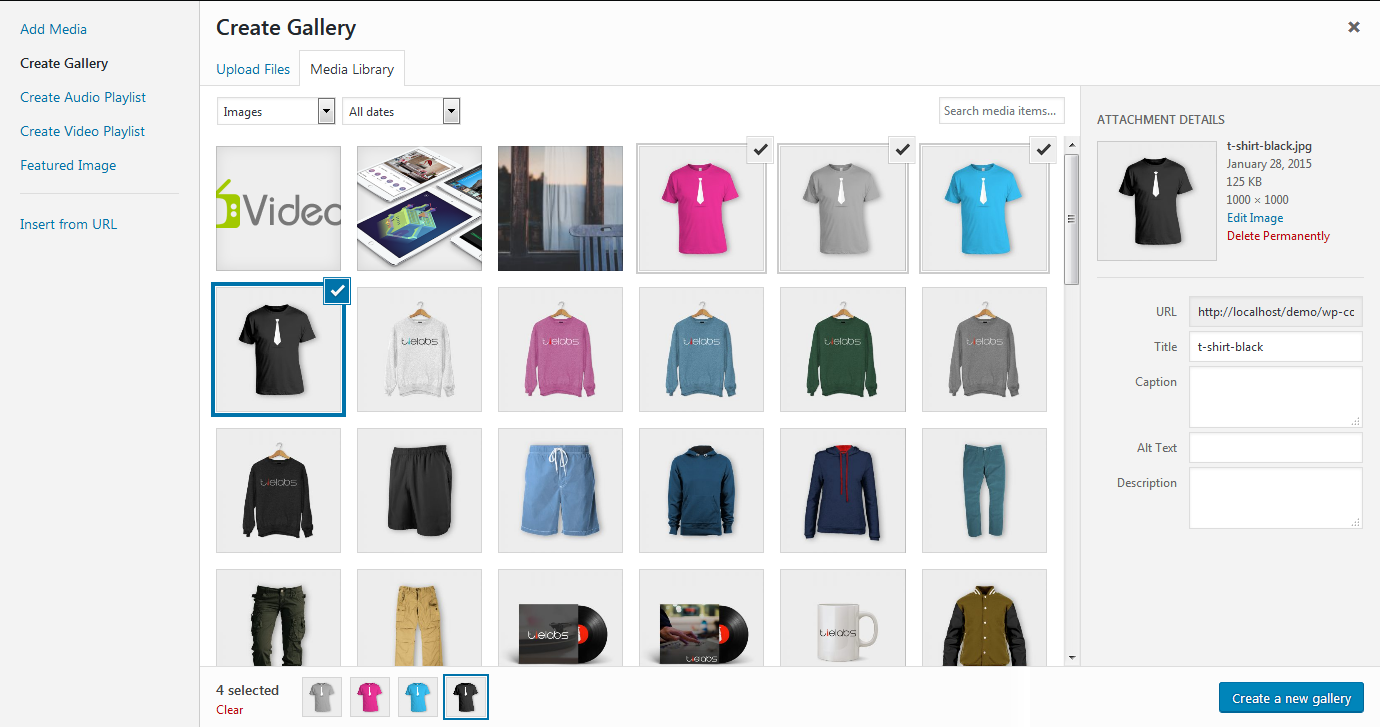
Untuk membuat gallery gambar anda bisa klik pada Create Gallery. Sebelum membuat gallery gambar anda harus upload gambar – gambar yang ingin di bentuk menjadi gallery. Untuk upload gambar sama seperti langkah sebelumnya saat Menambahkan gambar dari file komputer.
Di wordpress update terbaru, wordpress menambahkan audio playlist pada core-nya untuk menyimpan audio/musik yang berhubungan dengan artikel. Sama seperti sebelumnya anda harus upload audio, lalu pilih audio yang ingin di masukan kedalam post, lalu klik Create a new playlist. Tapi jika ingin mengupload audio berukuran besar sebaiknya anda meningkatkan php limit upload karena biasanya webhosting mempunyai limit sekitar 8 MB.

Jika memasukan 1 file maka akan muncul seperti ini:
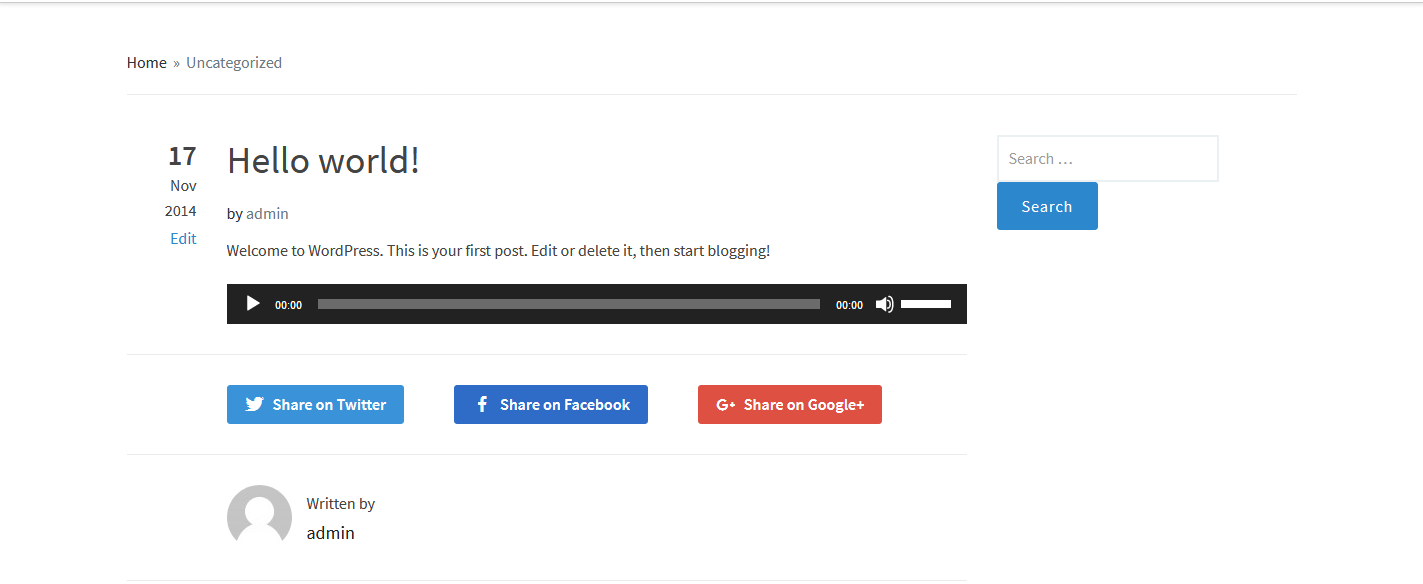
Dan jika lebih dari satu file maka akan dibuatkan sebuah playlist seperti dibawah ini:
Selain audio playlist wordpress juga menambahkan video playlist pada core-nya untuk menyimpan video, caranya sama seperti membuat playlist audio dengan mengupload video kedalam media dan memasukannya ke dalam post.
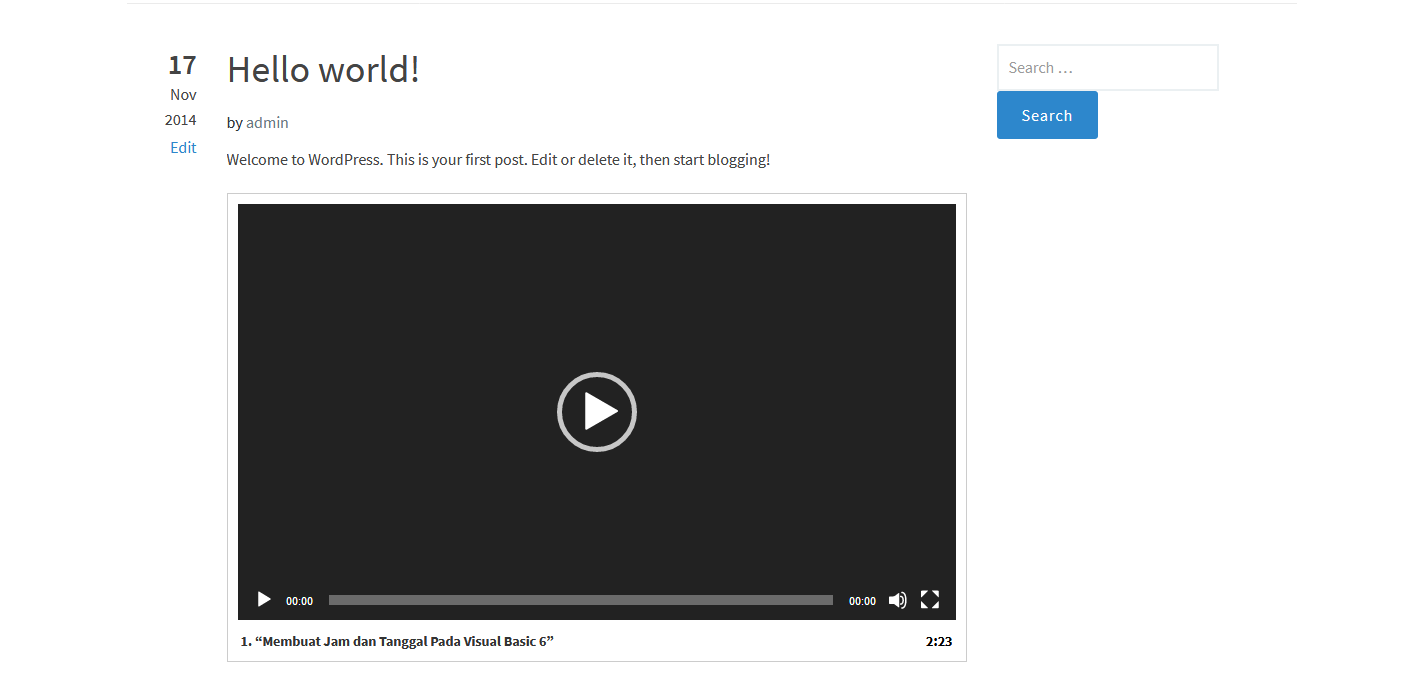
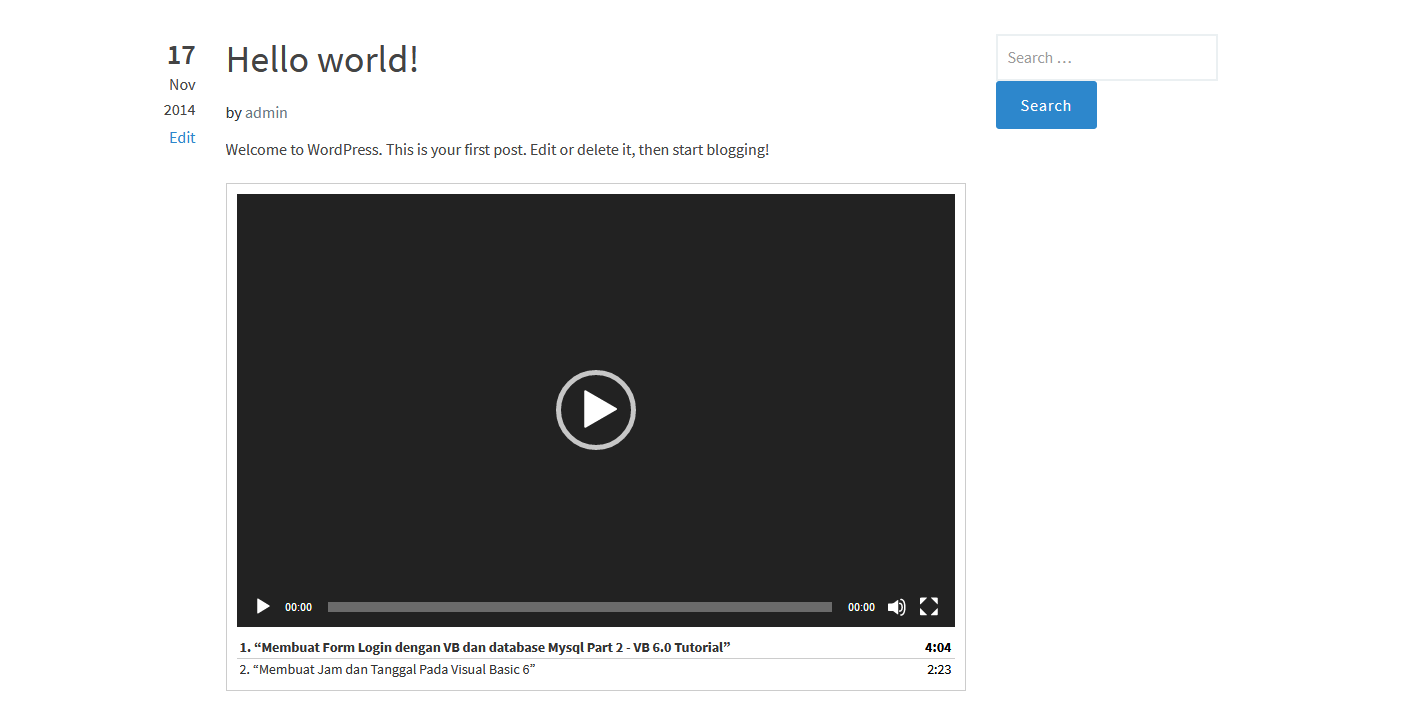
Menambahkan Kategori
Artikel akan lebih bagus jika ditambahkan kategori. Jika kategori yang diinginkan belum ada anda harus membuat kategori terlebih dahulu. Untuk membuat kategori klik Add New Category pada menu navigasi disebelah kanan dalam bagian Categories. Maka akan muncul kolom input untuk membuat kategori Isi kolom dengan kategori yang diinginkan contoh Teknologi. Setelah selesai klik pada tombol Add New Category yang paling bawah. Kategori baru telah ditambahkan Untuk memilih kategori anda hanya perlu mencentang kategori yang dinginkan.
Mengatur Waktu Posting dan Mempublish
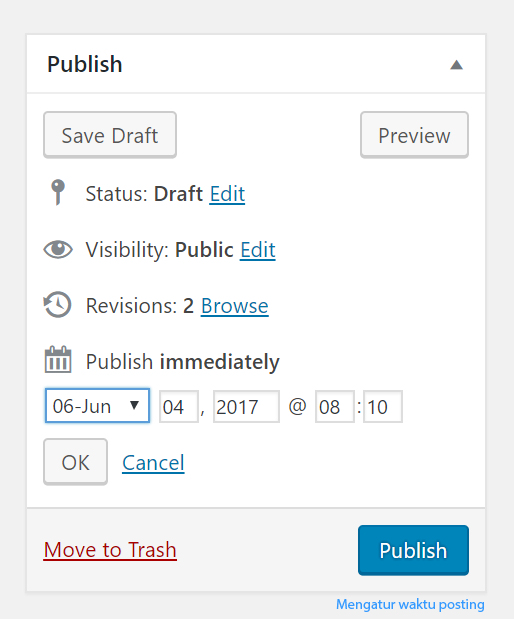
Pada wordpress kalian juga dapat mengatur waktu penerbitan artikel. Misalnya kalian ingin menerbitkan artikel yang selesai dibuat untuk esok hari mudah saja. Pada menu navigasi disebelah kanan pada bagian Publish pilih edit pada publish immediately. Tentukan waktu penerbitan yang diingankan.
Setelah selesai menulis artikel anda dapat menerbitkan artikel di website dengan cara mengklik tombol Publish. Adapun tombol-tombol lainya yaitu:
Melihat Semua Artikel
Untuk melihat semua artikel anda bisa mengklik pada menu Posts -> All posts di navigasi sebelah kiri. Adapun keterangan – keterangan saat melihat artikel yaitu
Sumber: IDCloudHost
Comments are closed