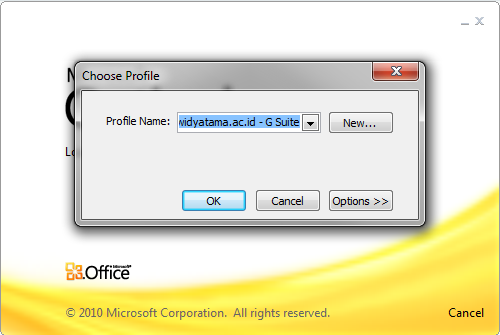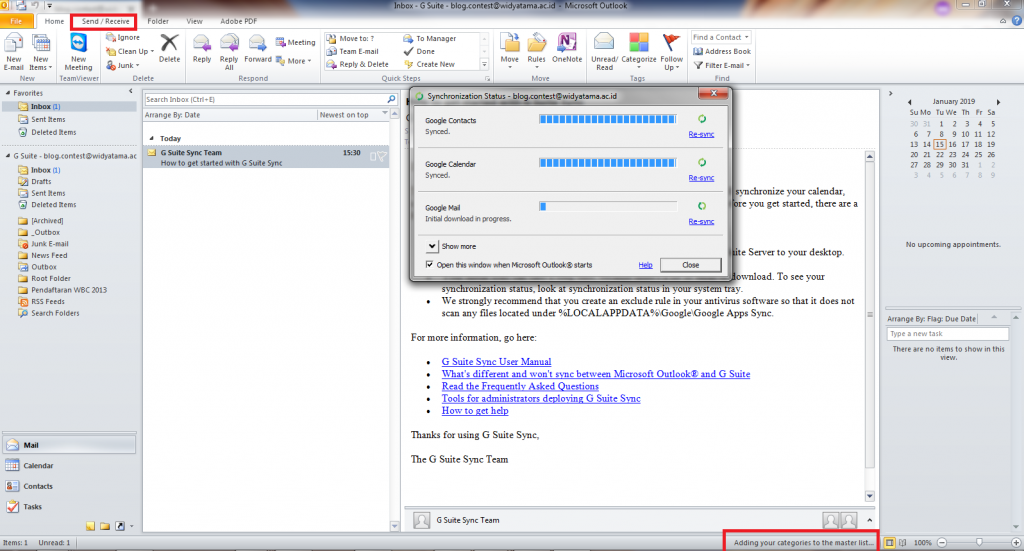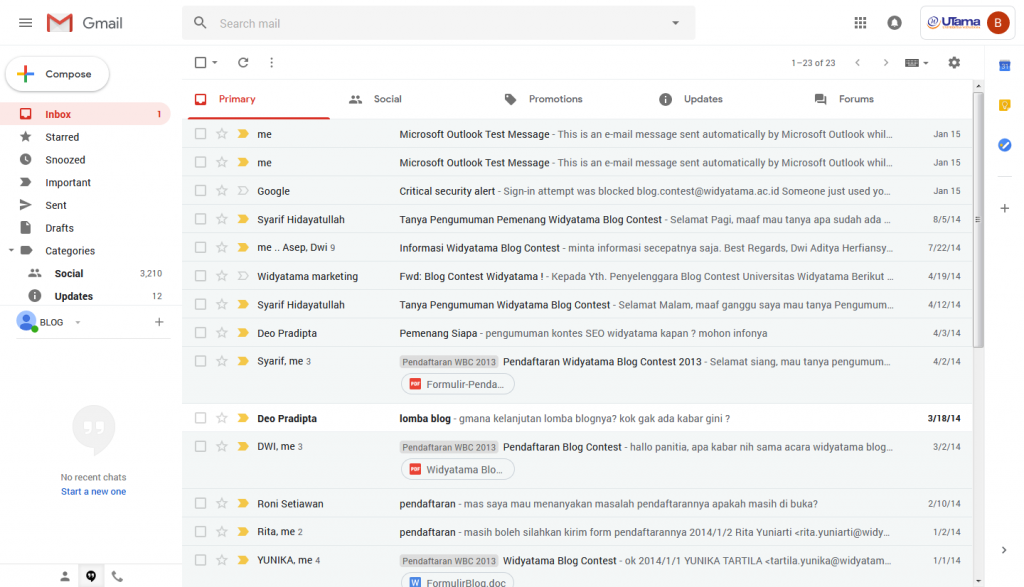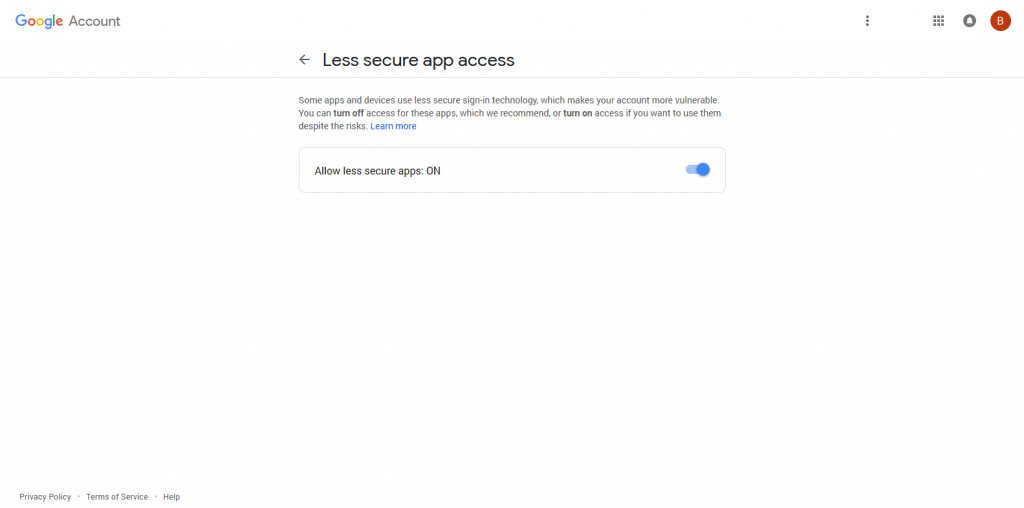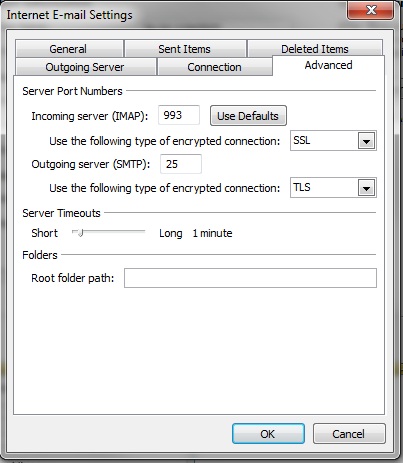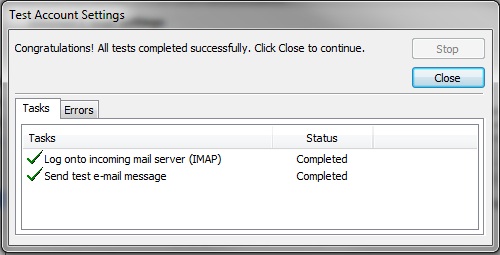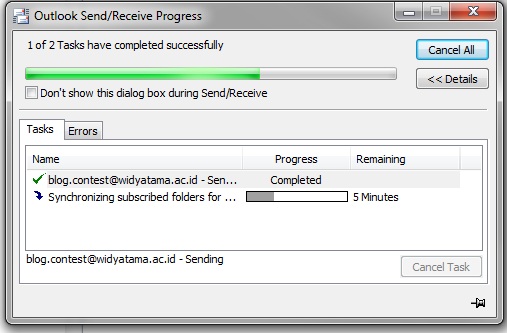Panduan Menggunakan Outlook Dengan Akun Email Widyatama
Untuk menggunakan aplikasi Microsoft office Outlook dengan menggunakan akun email Universitas Widyatama, ada 2 cara yang dapat digunakan yaitu sebagai berikut:
- Menggunakan aplikasi G Suite Sync for Microsoft Outlook (GSSMO)
Cara ini adalah cara yang mudah untuk login menggunakan akun email Widyatama dan paling direkomendasikan.
- Anda perlu menginstal GSSMO di komputer yang menjalankan Outlook yaitu dengan mendownload aplikasinya di https://tools.google.com/dlpage/gappssync
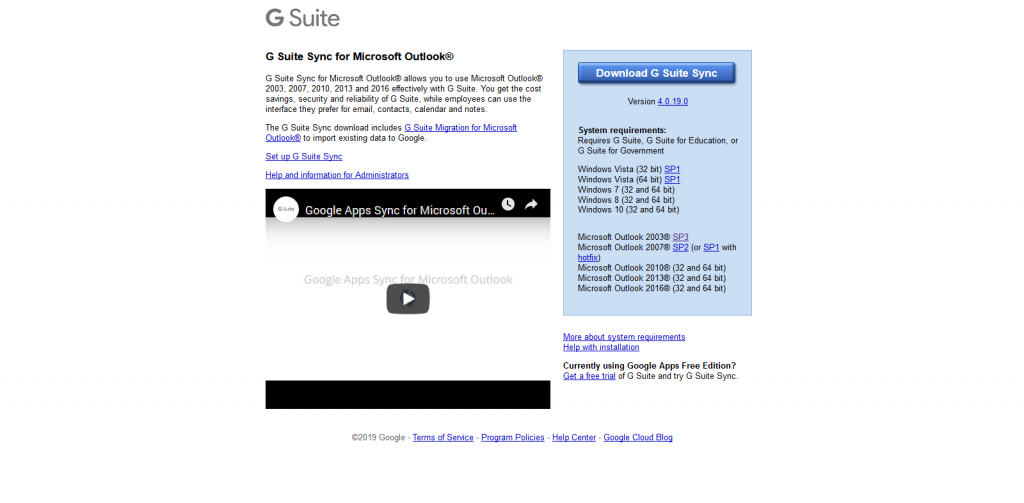
- Setelah itu buka aplikasi yang sudah didownload. Jika sudah tunggu hingga proses mendownload dan menginstall selesai.

- Jika sudah selesai maka akan muncul halaman window baru, disini anda harus mengisi email widyatama anda. Setelah itu klik continue.
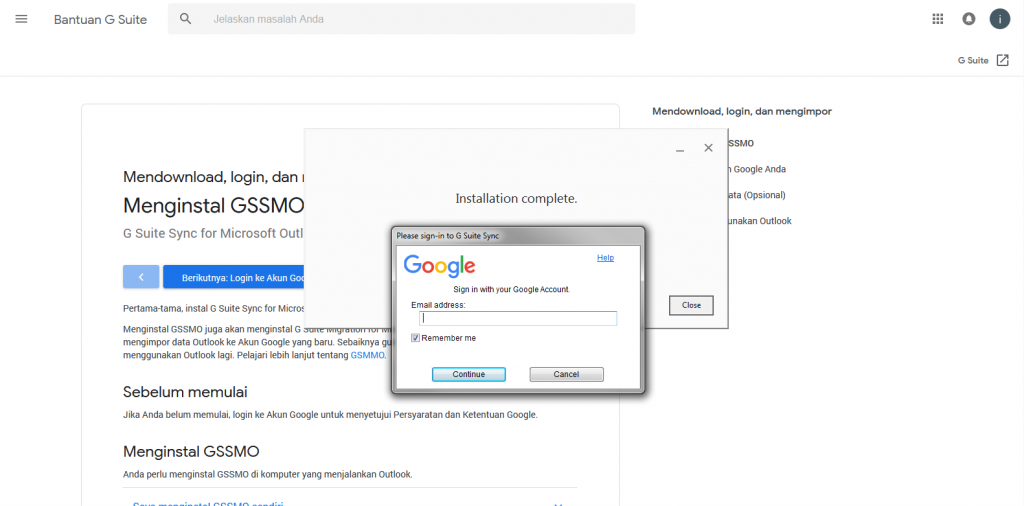
- Jika sudah maka akan muncul halaman browser baru yang menampilkan portal login email widyatama, login kembali menggunakan akun email widyatama lalu klik login.
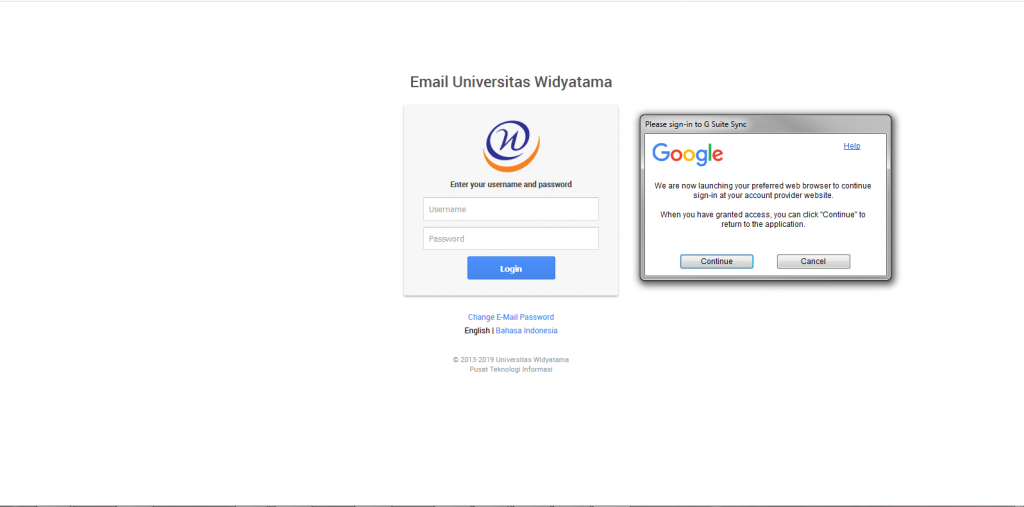
- Setelah login akan muncul halaman permintaan akses ke akun email widyatama anda. Klik email anda.
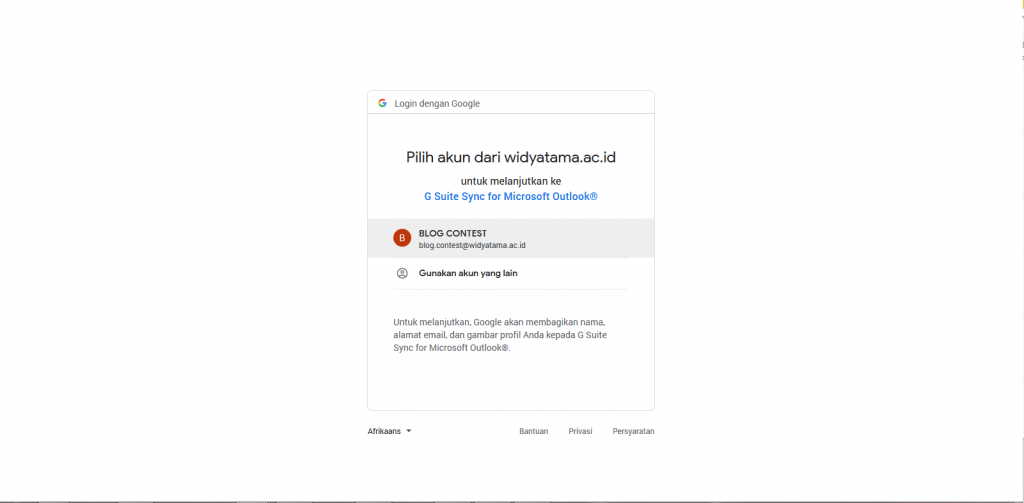
- Setelah itu klik tombol izinkan untuk mengizinkan akses ke akun email anda.
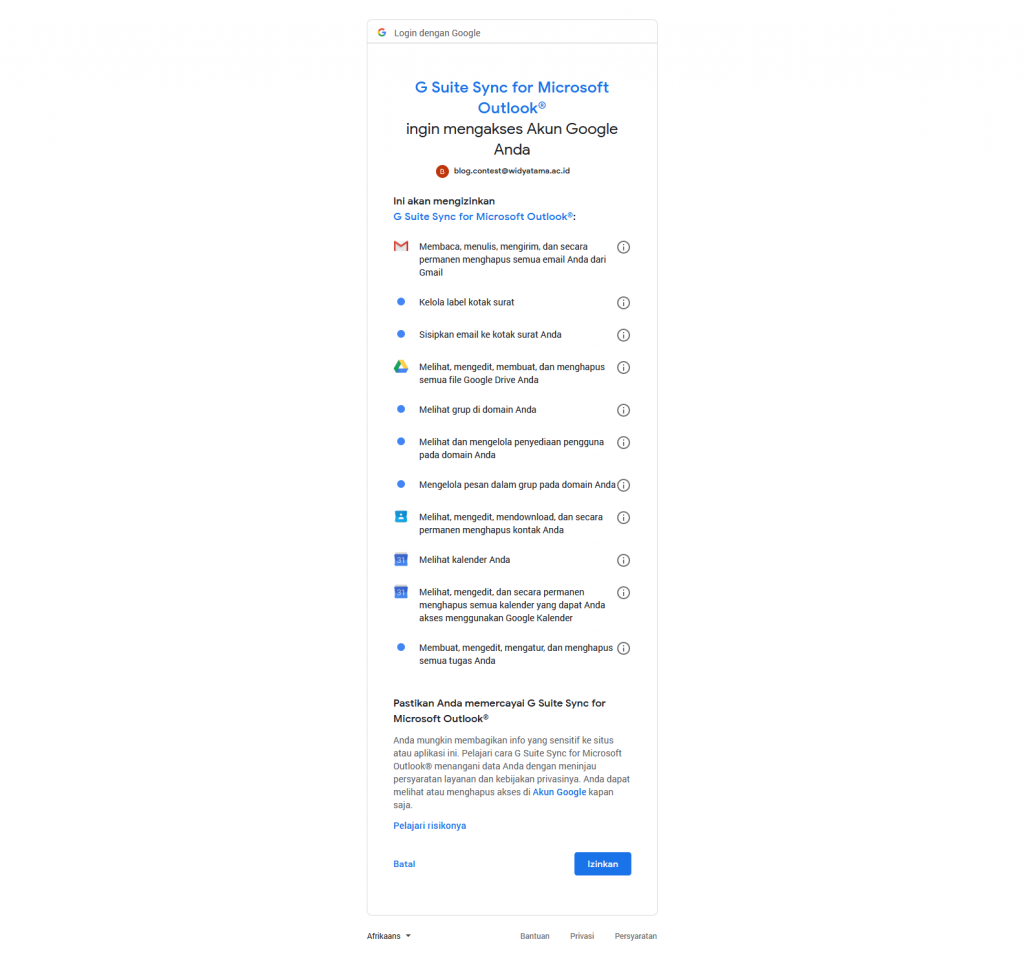
- Setelah selesai memberi izin akses akan muncul notifikasi bahwa outlook sudah diberikan akses ke akun email.
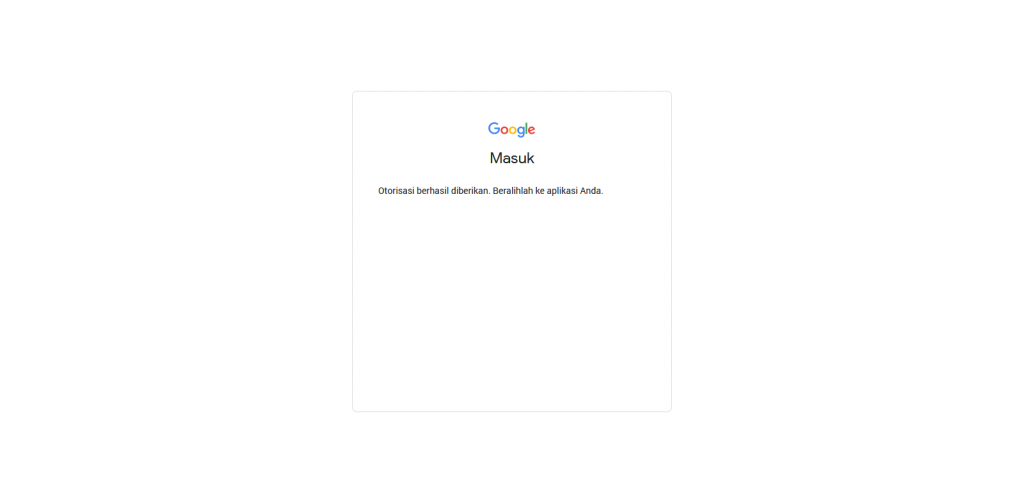
- Selesai memberi akses kembali ke aplikasi G suite sync lalu klik continue.
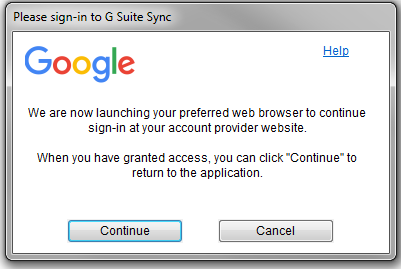
- Setelah mengklik continue aplikasi akan mengimport email dari email widyatama ke outlook, di proses ini akan membutuhkan waktu yang lama tergantung dari jumlah email yang ada di akun.
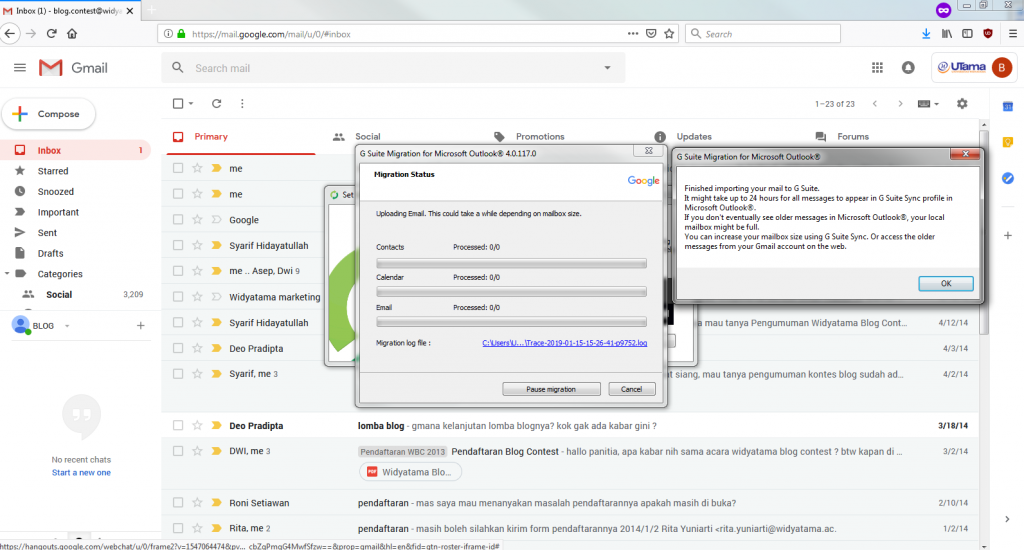
- Anda dapat melewati mengimpor data dan langsung menggunakan outlook dengan mengklik start Microsoft outlook.
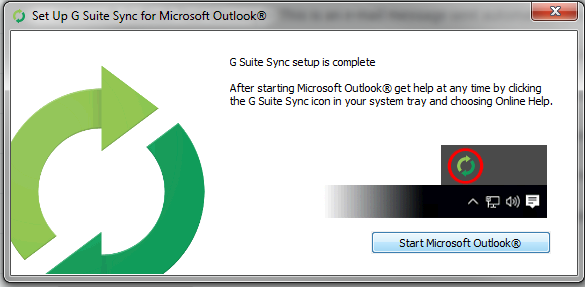
- Akan terbuka Microsoft outlook, dan muncul popup window untuk memilih profil, pilih ok.
- Outlook akan terbuka dan siap untuk digunakan, jika melewati proses mengimpor data, outlook akan mengimpor email di background, untuk melihatnya dapat dengan mengklik menu send / receive atau yang ada dibawah.
- Konfigurasi Manual
Untuk cara ini adalah cara yang digunakan jika tidak ingin menginstall aplikasi pihak ketiga.
- Buka email Anda yang ingin Anda konfigurasi.
- Tekan ikon Setting di sudut kanan atas, tepat di bawah gambar profil Anda. Pilih ‘Setting’ dari drop-down.
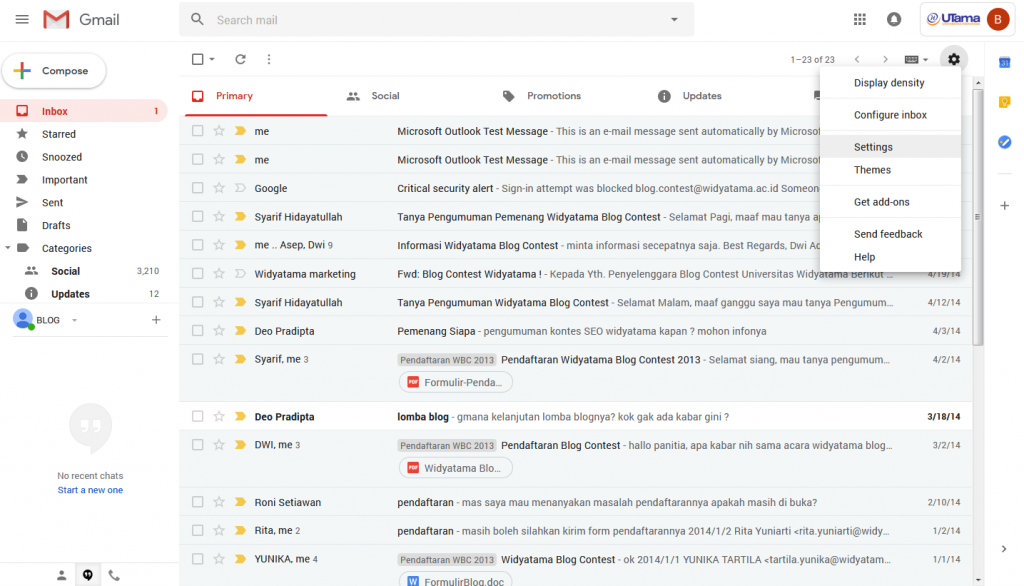
- Buka tab “Forwarding and POP / IMAP”. Klik pada “Enable IMAP” dan kemudian klik “Save Change”.
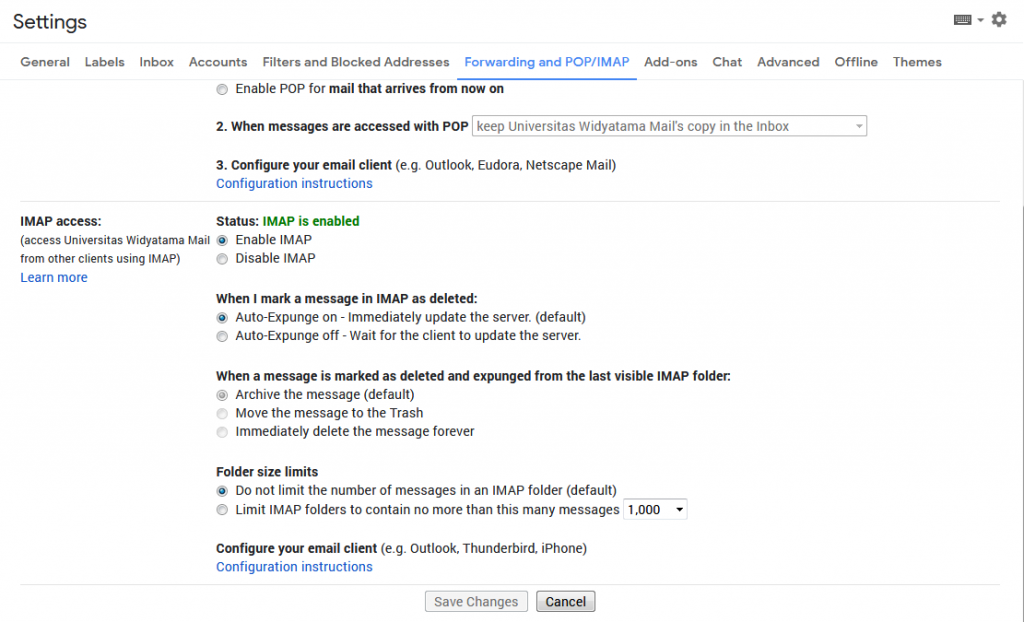
- Setelah selesai mengkonfigurasi email, selanjutnya anda perlu memberi akses kepada outlook dengan membuka pengaturan aplikasi di google dengan mengklik link ini https://myaccount.google.com/lesssecureapps. Lalu ubah “Allow less secure apps” menjadi on.
Sekarang Anda sudah selesai mengkonfigurasi Email, sekarang perlu mengkonfigurasi Outlook untuk menerima email Anda. Anda sekarang dapat mengkonfigurasi alamat email dengan mengikuti langkah-langkah konfigurasi yang sama.
- Jika Anda membuka Outlook untuk pertama kalinya, Tambah Pengaturan Akun akan otomatis keluar. Pilih secara manual untuk menambahkan akun baru.
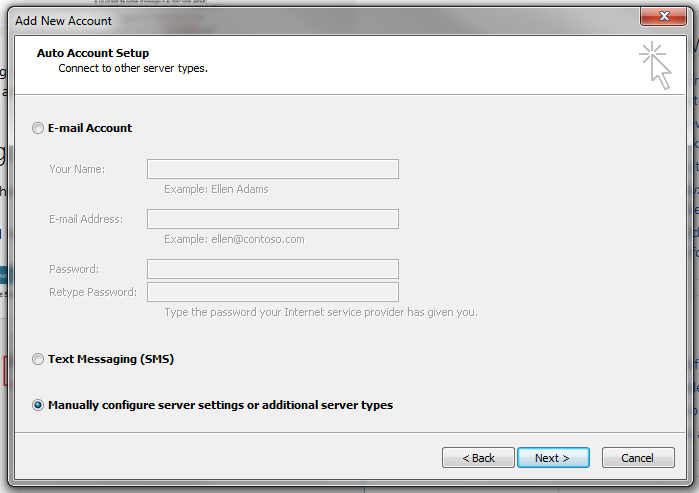
- Setelah itu pada langkah berikutnya pilih opsi ‘Internet E-mail’.

- Sekarang, masukkan semua detail yang relevan seperti nama dan alamat email Anda. Juga, masukkan nama pengguna dan kata sandi masuk Anda. Sekarang di bawah konfigurasi server, ubah jenis akun menjadi IMAP.
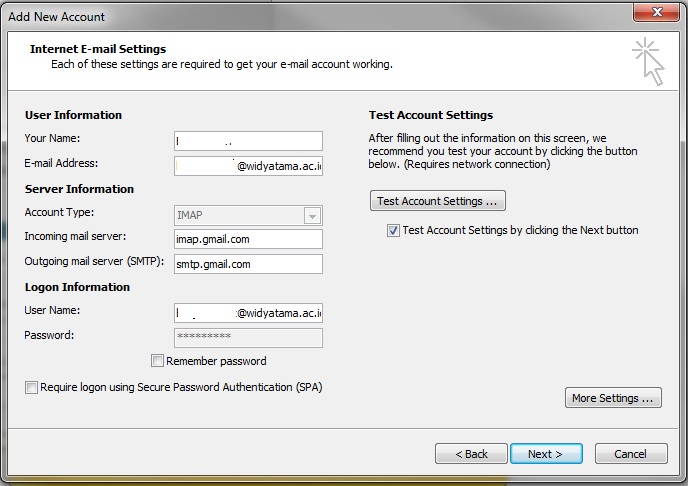
- Dalam pengaturan ‘Incoming mail server’, masukkan “imap.gmail.com” dan di outgoing mail server masukkan” smtp.gmail.com “.
- Klik tombol ‘More Settings dan buka tab Outgoing Server‘. Centang kotak dan pilih Use same settings as my incoming mail server‘.
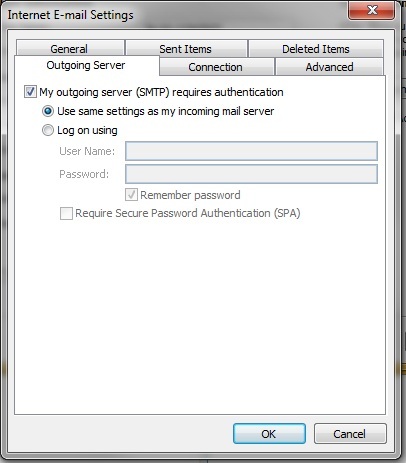
- Sekarang, masuk ke tab ‘Advanced’, dan masukkan detail dengan tepat sebagai berikut:
Port Server Masuk (IMAP): 993
Jenis enkripsi yang masuk: SSL
Port Server Keluar (SMTP): 25
Jenis Enkripsi Keluar: TLS
Waktu Habis Server: 5 Menit (Disarankan)